PowerPoint continues to be one of the most recommended options when we are going to make a presentation, either for the workplace or for students, for example.
But if we want to make the slides more attractive we can add a video in PowerPoint that serves to keep the attention of our audience, whether it is saved on our computer or if it is a video that we have taken from the Internet and we want to show everyone.
PowerPoint works, as we well know, with slides in which we can add all kinds of content to make personalized presentations.
We can use it for presentations of work at the university, to present projects in the workplace, for presentations of results, for press conferences and information ... And we can add the information we want: text, images, links. Or videos.
You can add inserted or linked videos from a PowerPoint and we will explain step by step how to do it so that it is attractive and eye-catching.
To add videos there are two options: do it with videos that you have in the memory of your computer or the device you are using or insert videos from YouTube or any other website specialized in this type of format
Add video from your computer
We have to bear in mind that there are a number of video formats that are compatible if you are going to upload a video in PowerPoint.
Generally, Microsoft recommends that you use .mp4 files encoded with H.264 video and Audio ACC if you don't want to have a problem.
But they are not the only compatible. The video recommendation for PowerPoint 2010 is .wmv, for example, if you have this version. Although .asf, .avi, .mov, .mp4 or .mpg is also supported.
To insert a video that you have on your computer, follow these steps:
- Open PowerPoint
- Go to the Normal view of the program
- Click on the slide you want the video to appear on
- Find the Insert tab
- Click the arrow under Video
- Choose the option "Video on my PC"
- In the dialog, tap on Insert Video
- Click on the video you want
- Confirm with Insert
The video will automatically be inserted into your slide, occupying the entirety of it. If you want to see how it looks during the presentation.
Go to the top menu and tap on the "Slide Show". Choose the option "Play from the current slide" and you will see how the video that you just inserted in it will be.
Add via link
You can also choose to link a video stored on your device. It is important that you keep in mind that when you go to make the presentation you have not moved the video folder on your computer or the link will not work when you go to play it.
Once you link it from the slide, don't move or delete it from the folder on the computer it's on. This will work properly. The steps to follow are very similar to the previous ones:
- Open a slide you want me to be on
- Tap on Insert at the top of the screen
- Go to the Video section and touch Video on my PC
- From here, tap on Insert Video
- Choose the file you want from your computer
- From insert, tap on the arrow as you see in the screenshot
- Choose Link to file
- This way it will appear linked instead of on the slide
You can play it in the same way as the previous one, but it is not an option if you are going to change the computer file or put it on a pen drive, for example, unless the video itself is also on the USB memory.
Embed a YouTube video
If what you want is to insert a video from Youtube or Vimeo, you can also do it. This is only allowed in recent versions of PowerPoint, specifically in PowerPoint for Microsoft 365 or PowerPoint 2019, although in previous versions we can also do it from Microsoft Steam.
Unlike the previous one, we do not have to use a video stored on our computer, but a link to YouTube is enough, although it has one drawback: you must make sure of the Internet connection when making the presentation because the video is played directly from the web page and not stored locally in your archive.
To do this, the steps are just as simple:
- Find the video you want on your computer
- Copy the address to insert that video
- Go to PowerPoint
- Open the slide where you want the video to appear
- Tap on the Insert tab
- Choose the Video option, as in the previous steps
- Tap on "Online Video"
- You will see two options:
- Youtube
- From a code to insert video
- Paste the code and insert
One of the advantages of this window is that you can search directly for the videos from YouTube without having to first copy the link, which will save us time.
We just have to have the keywords we need to find the exact clip and add it to the slide. As you can see in the screenshots, when choosing "Online Video" from the PowerPoint insert options we will see that there is a button to search YouTube.
Write what you want in the search engine, choose the video you need, and confirm with Insert.
Problems, versions, variations
You must bear in mind, as explained from Microsoft's own help page, that not all the online videos that we see on the Internet can be inserted or embedded even if you follow the previous steps. Some will not allow it, for example.
Depending on the version of PowerPoint you have, you will see that these paths may not be the same and maybe slightly altered.
Perhaps the YouTube window does not appear but in that case, it will be enough for you to copy the URL of the video from the browser bar and paste it when “Online Video” appears as you can see in this attached screenshot.
It will automatically appear playing below although keep in mind, as we have said, that you must have an Internet connection.
Play the video
To play the video you want, you can do it from Normal view or from Slide Show. Tap "Play from the beginning" or "Play from current slide" to see how it fits into your presentation.

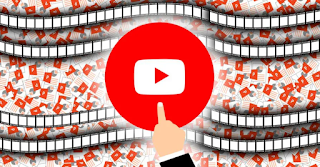



0 Comments