PDF files allow us to carry all kinds of documents and read them from any device, from the computer or from the phone without modifying their design or content.
But, in addition, you can block the edition of a PDF so that nobody can use a specialized program and change what it puts in it.
There are two ways to lock a PDF: protecting it with a password to prevent someone you don't want from seeing it or protecting the editing of its content.
PDF stands for Portable Document Format and its main characteristic compared to other file formats is that they do not lose shape even if you forward them from one user to another, upload it to a web page, transfer it from one device to another.
They will always be the same and can have all kinds of text but also photos, links, sound, multimedia elements or embedded videos. They always stay the same unless someone edits them using specific tools.
Lock editing
If you want to prevent someone from editing a PDF with programs such as Adobe Pro DC or other free alternatives such as ApowerPDF or PDFEscape, for example, you can block the editing of a PDF to ensure that it will remain as you have created it, without nobody change any words or make them disappear. You can also configure the PDF so that it cannot be printed if you don't want it to.
You can do it from Adobe Acrobat Pro but not from the free version. If you have the Pro version because you have paid for it or because you are using trial time, you will have to follow some very simple steps to block options.
- Open Adobe Acrobat Pro DC on your computer
- Tap on File and Open… and choose the PDF you want
- Once you have it open, we can block it
- Go to the Tools option at the top, in the menu
- Among all the tools, choose "Protect", which you will see along with a shield
- At the top of the screen, you will see several options
- Tap on Encode and accept the pop-up window
- Choose Encrypt with password
- Go to the "Permissions" section
- Tap on the option Restrict editing and printing of the document
- You will block printing
- You will block the changes
- Choose what you want to block
- You can block or edit two options.
Printing allowed
If allowed, in what capacity:
None : No one will be able to print the document
Low resolution at 150 dpi: Allows users to print at a resolution no higher than 150 dpi and each page will print as a bitmap image
High resolution: They will be able to print the content of the document with the highest quality.
Changes allowed
None : Prevents the user from making any changes
Inserting, deleting and rotating pages
Filling in form fields and signing existing signature fields: Allows users to fill in forms and add digital signatures but not add comments or form fields in PDF editing.
Comments, filling in form fields and signing existing signature fields. As its name suggests, users with access will be able to insert comments and digital signatures or fill out forms. Instead, you cannot move page objects or create form fields.
Everything but extract pages. It can do everything: add form fields, fill them in, edit the document, add comments or signatures.
Also from this window, at the bottom of the permissions, you will see that there is a box that indicates "Activate copying text, images and other content".
If you check this box, you will not allow anyone to directly copy the text from the PDF and paste it into a Word document or a notepad, for example.
You will avoid copying and pasting your files in case you don't want anyone to access them.
Once you have selected which permissions you want the document to have and which ones it does not, you will have to choose the password to change the permissions of the PDF in question.
When you have completed the process, confirm with OK to block editing or printing of the PDF. No one will be able to edit it without your password.
Is it infallible?
No, probably not. There will always be ways to print that PDF but you will make the process much more expensive or give up trying. For example, taking screenshots and printing it as an image is an option, although much less convenient than directly printing the file.
You can also block the option to print it in high quality but keep the option that it can be printed in low resolution. It will depend on what you want to protect the document or the importance of it.
Enter password
If what you want is to put a password to a document, you can also do it. The difference with the previous one is that here you will not need a password to edit or not edit but the password will be directed to open the document.
That is, the previous steps ask us for a password to collect information or modify it, but these that we will explain below are to open the document. We generally recommend that you use different passwords.
You can use one or the other as you need and they are not binding. That is, you can put a password for access and another for editing. Or put just for access. Or just for editing.
The steps to set a password are very similar:
- Open Adobe Acrobat Pro DC
- Tap on File and Open to choose a document from your computer
- Choose the PDF document you want to edit or lock
- Tap on Tools in the menu at the top of the screen
- Choose the Protect option
- At the top, tap on Encode
- Choose Encrypt with a password and accept the pop-up window
- Unlike the previous section, go to Open document
- Check the box "Request a password to open the document"
- Enter the password to open the document
- Confirm in the window with OK
From now on, to open this PDF you will need a password or you will not be able to access the content. No one will see what is there without having the access key.


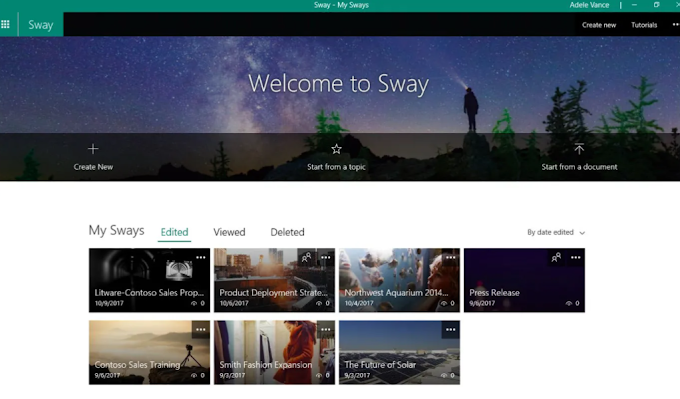


0 Comments