PowerPoint presentations are useful for work or school, to present results, explain a project or a lesson. But to make them attractive, it is very important to use graphics that help us make what we say more visual and understandable.
In that case, a recommended option is to create a tree diagram in PowerPoint with summarized and synthesized information.
A tree diagram is a type of graph that allows us to show, in a PowerPoint presentation or of any other type, a series of results.
It is used to make diagrams for a presentation in our company, to show something in class if we want to explain, for example, a family tree in history or different categories of animals in science.
Whatever it is, it is a very useful tool that we can create from scratch or use already created templates.
Create your own diagram
We can start from scratch in PowerPoint if we want to add our own graph or create a diagram in PowerPoint to add the boxes we want or use the design that best fits our template.
To do this, we have to open a blank sheet in PowerPoint.
- Open PowerPoint
- Choose "Blank Presentation"
- The screen with a single slide will appear ready to edit
Once we have our presentation, we have to create the tree diagram in PowerPoint to insert it into it. To do this, we have to look at the top menu of the screen and go to "insert". Here we will see a series of options in the menu bar: new slides, tables, images, album ...
- Insert and create the diagram
- Tap on the Insert menu at the top of the PowerPoint
- Choose the option "Smart Art"
- A pop-up window will open with options or a pop-up menu
- On the left, you will see the categories
- Everybody
- List
- Process
- Cycle
- Hierarchy
- Relationship
- Matrix
- Pyramid
- Image
- Choose "Hierarchy"
- You will see the different designs available
At the top we find the main designs to create a tree diagram, as is the case of "Organization Chart".
So tap on one of them. You will automatically insert it on the slide that you had selected and you will be able to add text in the different boxes of the organization chart or the hierarchy.
Before filling in, look at the "Write text here" window because it will be where you can go adding "branches" to your tree diagram.
As with any list in Word, it works through lists of points. All you have to do is touch the "Enter" key to create another box at the level you want. Hit enter to create boxes and get a result that meets what you need, as you can see in the example screenshot below.
If you find it complex, you can also do it from the menu:
- In the top bar, go to Design
- Within SmartArt Tools, we will see the options
- On the left side of the screen, choose "Add shape"
- We will see five different options
- Add shape behind
- Add shape in front
- Add top shape
- Add shape below
- Add assistant
We will have to complete and fill in the diagram at will until we achieve the effect you are looking for or the boxes and categories that you need.
Also in this window will be where we have to fill in the texts and boxes, as you can see explained in the screenshot. Go writing what you want to put in each of them.
If you touch "Start" on the top menu and choose the font or size you want, the box you have selected will change. You can edit the text as in any other program: choose size, bold, italic.
Move, climb, change
At the top, tap on "Design" and make sure you are in the SmartArt tools. Here, on the left side, we will see that if you touch one of the squares, a series of movement or design options appear:
- Promote
- Decrease level
- Right to left
- Rise
- Go down
From here we can change each of the boxes if we want to lower it in level, if we want to move it to one side or the other or if we want to add a new one, with a "text panel".
We will have to touch on these buttons to organize our diagram to our liking. Although, beyond the buttons in the menu, you can also touch the box you want and drag it to any part of the diagram. Just click the mouse on it and move it.
Change the design
At the top of the PowerPoint menu, we will see that we can change the design, the colors. At the top, look for “Smartart Tool” and here we will see “Design”.
You can choose that they have relief, shadows ... Choose the one you want and the design will automatically be added to the created diagram. You can modify it as many times as you want until you save the final project.
Next to the design, you will also find the "Change colors" button. Tapping on it you will see a drop-down menu with several different styles.
You can choose to create a multicolored PowerPoint diagram, as you see in the screenshot, or bet on a single color from among all those allowed by the program.
You can also choose the level of "transparency" or intensity of the color chosen for your design.
Advantages and disadvantages of creating it from scratch
The disadvantage of creating a tree diagram in PowerPoint from scratch is, as we see in the previous paragraphs, the work involved in doing it.
It can be chaotic or maddening if it's the first one we do. We will have to add boxes, moving, changing texts ... And it may take a little longer. The advantage is that being our own diagram we have created it as we need, adapting exactly to what we want.
Use a template
When you open Microsoft PowerPoint you can tap on "Graphics" from the templates section and so you can choose the one that best suits what you are looking for exactly.
There are all kinds of charts and infographics with flowcharts, diagrams, or timelines. Just choose the one you want and personalize it with colors, texts, or information.
Download templates
If none of the ones that come in the program convinces you, you can download your own. There are many templates available on Google to download for free if you want flowcharts.
Generally, there are many webs of diagram templates and we leave you some of the most recommended. Once you download the file, usually compatible with PowerPoint or Google Slides, we can open it on the computer and edit it to modify the content. We can change the color, the letters, etc.
This slide template is free and has more than 30 different designs of already created concept maps or infographics that we simply have to customize.
It is compatible with Google Slides and Powerpoint and we just have to download it and choose the model, out of 30, of the scheme that best suits what we are looking for.
SlideModel.com has an exclusive category with diagrams for PowerPoint with a much more elaborate design if you want something fast but well done.
You can access your Gmail account and there are a large number of options available, with all kinds of shapes or designs, in 3D or 2D, with a tree diagram format or other schemes that you can apply to presentations, projects, etc.
Slide Carnival has diagrams in almost all its downloadable packs and they are themed by categories: for schools, English classes, for startups.
Most of the options are packages with about 30 slides that you can download and with the same design or ranges of colors.
Within these packages, we usually find diagrams and graphics if we do not want to create a tree diagram in PowerPoint from scratch. They are free, eye-catching, and do not require registration.
Advantages or disadvantages of downloading
The advantages of these templates are two: you can have a much more elaborate design and you can have it in much less time.
All you have to do is spend some time downloading the templates to choose the one that best suits your design but it will be much faster than having to insert it from scratch.
Also, unless you spend a lot of time or are a professional designer, you will achieve a much more elaborate effect with a template than leaving the diagram on a white slide.
The only drawback is that you will have to find one that fits what you want and then customize it.



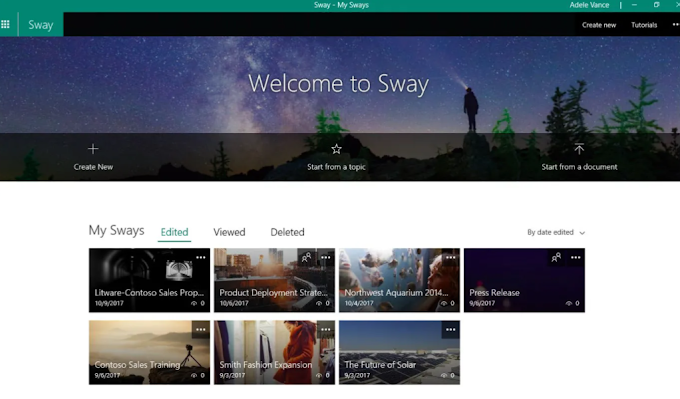

0 Comments