With the launch of the Data Transfer Project, which started in 2018 and includes Google, Apple, Microsoft, and Twitter social networking platforms, you can now easily transfer files and folders from Google Drive to OneDrive.
The aim of the service is to create an open-source platform capable of transferring data from one service to another so that everyone on the network can easily transfer data between service providers on the Internet at any time.
You can easily transfer your data between one of Google's services (Google Drive) and one of Microsoft's services (OneDrive) with a guarantee of quality and security, and we'll explain it to you with photos for backup, but first let us know Google Drive and OneDrive quickly.
Transferring files and folders from Google Drive to OneDrive
What is Google Drive?
Google Drive is a cloud-based data storage service provided by Google. The service offers many features, including a backup service with 15 GB of available storage space, which allows you to download high-quality images and easily move and share files and folders. Moreover, the service is integrated with all other Google features.
What is OneDrive?
OneDrive is one of Microsoft's cloud storage tools and allows you to store, protect, share, and access files from anywhere on any device.
So it's like a storage tool that goes with you anywhere and is connected to Windows 10 and works with storage to back up important files to your device or the one you choose and gives you 15GB for free and is integrated with other Microsoft services.
Transferring files and folders from Google Drive to OneDrive
Now that we know each of the services, we can find out below how to move our files and folders from Google to Wan.
When you open your computer, go to the Google Takeout page, where you can download all your Google data.
Select Uncheck all
Search for Google Drive in the list and click on the tag next to it. This will move the files to the disk storage area, not the sharing area.
If you want to move only a few folders from your drive to OneDrive, you can also do so by clicking on All Disk Data contained at the bottom of the page and selecting only those folders you want to move and clicking Next Step at the bottom of the page.
Click "Send link to download by e-mail" and select OneDrive service from the quick menu.
You will be redirected to your Microsoft account to log in. If you are already logged in, press OK to transfer files from Google Drive.
Google will ask you for your password until the attachments are successfully uploaded.
The time it takes to move these files and folders depends on several things, including the speed of the Internet and the amount of data being transferred, so don't worry if it takes longer.
After the transfer is completed, you will receive an e-mail with notification of successful transfer.
Click on "Drive View
These folders can be found in applications in the section Get data from Google Drive.
This ends the transfer of files from one disk service to another.

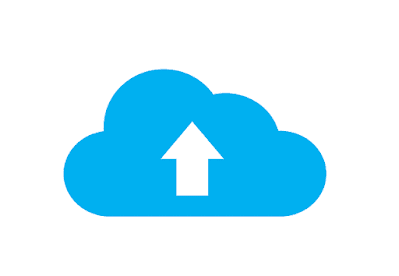



0 Comments